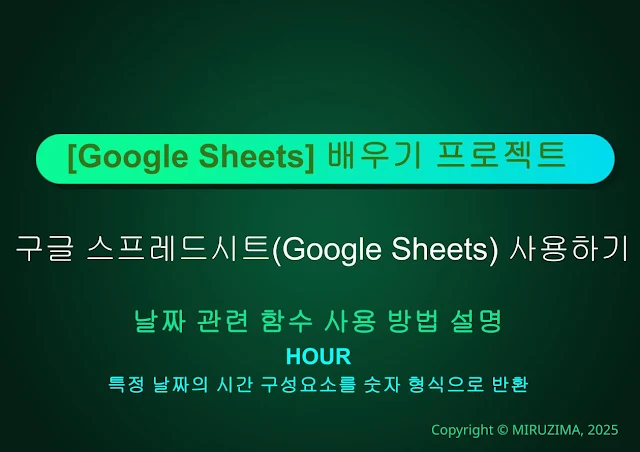구글 스프레드시트에서 시간 데이터를 다루다 보면 시, 분, 초와 같은 특정 시간 구성요소만 추출해야 하는 경우가 종종 있습니다. 특히 업무 시간 계산, 근무 시간 분석, 시간별 데이터 집계 등 다양한 업무 상황에서 시간 데이터의 시(hour) 값만 필요할 때가 있습니다. 이러한 작업을 간편하게 수행할 수 있도록 도와주는 것이 바로 HOUR 함수입니다.
목차
HOUR 함수는 날짜 및 시간 데이터에서 시간 값(0-23)만을 숫자 형식으로 추출해 주는 함수로, 시간 관련 데이터 분석 및 계산에 매우 유용합니다. 이 함수를 활용하면 복잡한 수식이나 텍스트 조작 없이도 손쉽게 시간 값을 추출할 수 있어 업무 효율성을 크게 향상시킬 수 있습니다.
1. HOUR 함수란?
HOUR 함수는 구글 스프레드시트에서 날짜 및 시간 데이터에서 시간 구성요소(시)만을 추출하여 0부터 23 사이의 숫자로 반환하는 함수입니다. 예를 들어, 2023년 4월 15일 오후 3시 30분(15:30:00)이라는 날짜/시간 데이터가 있다면, HOUR 함수는 이 데이터에서 '15'라는 숫자만 추출합니다.
이 함수는 시간 데이터 분석, 근무 시간 계산, 특정 시간대 활동 추적, 시간별 통계 작성 등 다양한 업무 상황에서 활용될 수 있습니다. 날짜와 시간이 함께 있는 데이터에서도 시간 부분만 정확하게 추출할 수 있어, 복잡한 시간 계산 작업을 단순화할 수 있습니다.
HOUR 함수는 시간을 24시간 형식(0-23)으로 반환합니다. 오전/오후 12시간 형식을 원한다면 별도의 변환 작업이 필요합니다. 또한 반환값은 항상 정수이므로 소수점이 포함된 시간 값은 존재하지 않습니다.
2. HOUR 함수 기본 형태
HOUR 함수의 기본 형태는 다음과 같이 매우 간단합니다:
이 함수는 단 하나의 매개변수만 필요로 하며, 시간 정보가 포함된 데이터를 입력하면 해당 데이터에서 시간 값(0-23)만 추출하여 반환합니다.
3. HOUR 함수 매개변수
HOUR 함수는 단 하나의 매개변수만 필요로 합니다. 이 매개변수에 대한 자세한 설명은 다음과 같습니다:
| 매개변수 | 필수/선택 | 데이터 형식 | 설명 |
|---|---|---|---|
| 시간 | 필수 | 날짜/시간 | 시간 구성요소를 추출할 날짜 또는 시간 데이터입니다. 셀 참조, 날짜/시간 함수의 결과값, 날짜 일련번호, 또는 시간 텍스트 문자열 형식일 수 있습니다. |
이 매개변수에는 다음과 같은 다양한 형식의 데이터를 입력할 수 있습니다:
- 날짜와 시간이 포함된 셀 참조 (예: A2)
- TIME 함수와 같은 날짜/시간 함수의 결과값 (예: TIME(15, 30, 45))
- 날짜 일련번호 (예: 44562.75)
- 따옴표로 묶인 시간 텍스트 문자열 (예: "15:30:45")
4. 실습용 샘플 데이터
HOUR 함수의 사용법을 실습해보기 위한 샘플 데이터를 준비했습니다. 아래 데이터를 스프레드시트에 입력하고 예시를 따라해 보세요, 아래 버튼을 눌러 구글 스프레드시트 샘플 데이터가 열리면 사본 저장으로 다운 받으시기 바랍니다.
| A | B | C | D | E |
|---|---|---|---|---|
| 날짜 | 시간 | 날짜 및 시간 | 시간 텍스트 | 일련번호 |
| 2023-04-15 | 09:30:00 | 2023-04-15 09:30:00 | 9:30:00 | 44671.3958 |
| 2023-04-16 | 15:45:30 | 2023-04-16 15:45:30 | 15:45:30 | 44672.6566 |
| 2023-04-17 | 00:15:45 | 2023-04-17 00:15:45 | 0:15:45 | 44673.0109 |
| 2023-04-18 | 12:00:00 | 2023-04-18 12:00:00 | 12:00:00 | 44674.5000 |
| 2023-04-19 | 23:59:59 | 2023-04-19 23:59:59 | 23:59:59 | 44675.9999 |
샘플 데이터를 입력할 때, 날짜 및 시간 데이터는 셀 형식을 '날짜 시간'으로 설정하고, 시간 데이터는 '시간'으로 설정하세요. 시간 텍스트 열은 따옴표를 포함해 입력하고, 일련번호는 숫자 형식으로 입력하면 됩니다.
5. HOUR 함수 기본 사용 예시
이제 앞서 준비한 샘플 데이터를 활용하여 HOUR 함수의 기본적인 사용 예시를 살펴보겠습니다.
예시 1: 시간 데이터에서 시간 추출하기
시간 데이터(B열)에서 시간 부분만 추출해보겠습니다.
결과값: 9
이 예시에서는 B2 셀에 있는 "09:30:00" 시간 데이터에서 시간 값만 추출하였습니다. 그 결과 '9'가 반환되었습니다.

|
| 기본 사용 예시1 실행 결과 |
예시 2: 날짜 및 시간 데이터에서 시간 추출하기
날짜와 시간이 함께 있는 데이터(C열)에서 시간 부분만 추출해보겠습니다.
결과값: 15
이 예시에서는 C3 셀에 있는 "2023-04-16 15:45:30" 날짜 및 시간 데이터에서 시간 값만 추출하였습니다. 그 결과 '15'가 반환되었습니다.

|
| 기본 사용 예시2 실행 결과 |
예시 3: 시간 텍스트에서 시간 추출하기
따옴표로 묶인 시간 텍스트(D열)에서 시간 부분만 추출해보겠습니다.
결과값: 0
이 예시에서는 D4 셀에 있는 "0:15:45" 시간 텍스트에서 시간 값만 추출하였습니다. 그 결과 '0'이 반환되었습니다.

|
| 기본 사용 예시3 실행 결과 |
예시 4: 날짜 일련번호에서 시간 추출하기
날짜 일련번호(E열)에서 시간 부분만 추출해보겠습니다.
결과값: 12
이 예시에서는 E5 셀에 있는 "44674.5000" 날짜 일련번호에서 시간 값만 추출하였습니다. 날짜 일련번호에서 소수점 이하 부분이 하루 중 시간을 나타내는데, 0.5는 정확히 12시를 의미합니다. 따라서 결과값으로 '12'가 반환되었습니다.

|
| 기본 사용 예시4 실행 결과 |
6. HOUR 함수 고급 사용 예시
이번에는 HOUR 함수를 활용한 좀 더 복잡하고 실용적인 사용 예시를 살펴보겠습니다.
고급 예시 : 시간대별 작업 분류하기
근무 시간을 오전(0-11시), 오후(12-17시), 야간(18-23시)으로 분류하는 예시입니다.
결과값: "오전 근무"
이 예시에서는 C2 셀의 날짜 및 시간 데이터(2023-04-15 09:30:00)에서 시간이 9시이므로 "오전 근무"로 분류됩니다. 중첩 IF 함수를 사용하여 시간대별로 다른 결과를 반환하는 방식입니다.
이런 방식은 근무 시간대별 인원 배치, 시간대별 업무 성과 분석, 시간대별 고객 응대 분류 등 다양한 업무에 활용할 수 있습니다.

|
| 고급 사용 예시 실행 결과 |
이러한 분류 방식은 조건부 서식과 함께 사용하면 더욱 효과적입니다. 예를 들어, 오전 근무는 노란색, 오후 근무는 초록색, 야간 근무는 파란색으로 셀 배경색을 설정하여 시각적으로 구분할 수 있습니다.
7. HOUR 함수 사용 시 주의사항
HOUR 함수를 효과적으로 활용하기 위해 알아두어야 할 몇 가지 주의사항입니다.
올바른 데이터 형식 사용
HOUR 함수는 입력값이 날짜/시간 형식이거나 날짜 일련번호여야 합니다. 단순 텍스트를 직접 입력할 경우 오류가 발생할 수 있습니다.
위 예시는 오류를 반환합니다. 올바른 방법은 따옴표로 묶거나 TIME 함수를 사용하는 것입니다:
스프레드시트가 셀에 직접 입력한 항목의 형식을 자동으로 변환하는 것과 달리, HOUR 함수는 숫자 형식을 자동으로 변환하지 않습니다. 따라서 시간 값을 직접 입력할 때는 반드시 올바른 형식을 사용해야 합니다.

|
| 올바른 데이터 형식 사용 실행 결과 |
날짜만 포함된 데이터의 처리
날짜만 있고 시간 정보가 없는 데이터(예: 2023-04-15)에 HOUR 함수를 적용하면 항상 0을 반환합니다. 이는 날짜만 있는 데이터의 기본 시간이 00:00:00(자정)으로 설정되기 때문입니다.
결과값: 0
시간 형식 변환 시 주의점
HOUR 함수는 항상 0-23 사이의 값을 반환합니다. 만약 AM/PM 형식(12시간제)으로 변환해야 한다면, 추가적인 계산이 필요합니다:
위 수식은 24시간 형식을 12시간 AM/PM 형식으로 변환합니다. 예를 들어 B3 셀의 값이 "15:45:30"인 경우, 결과값은 "3 PM"이 됩니다.

|
| 시간 형식 변환 시 주의점 실행 결과 |
구글 스프레드시트에서는 셀 형식을 변경하여 시간 표시 방식을 변경할 수도 있습니다. 셀을 선택하고 '형식 > 숫자 > 시간'에서 원하는 형식을 선택하면 됩니다. 이 경우 HOUR 함수 결과가 아닌 원본 시간 데이터의 표시 형식만 변경됩니다.
국제 날짜 및 시간 형식 차이
스프레드시트 설정에 따라 날짜 및 시간 형식이 다를 수 있습니다. 이로 인해 동일한 데이터에 대해 다른 환경에서는 HOUR 함수의 결과가 예상과 다를 수 있습니다. 특히 국제적으로 협업하는 경우 이 점에 주의해야 합니다.
다른 국가의 사용자와 공유하는 스프레드시트에서는 TIME, TIMEVALUE 등 명시적인 시간 함수를 사용하여 시간 데이터를 처리하는 것이 더 안전할 수 있습니다. 이렇게 하면 국가별 시간 형식 차이로 인한 혼란을 줄일 수 있습니다.
HOUR 함수 고유의 제한사항
HOUR 함수는 시간 데이터에서 정수 시간 값만 추출하므로, 분 단위의 정밀한 시간 계산이 필요한 경우에는 적합하지 않을 수 있습니다. 예를 들어 두 시간 사이의 정확한 차이를 계산하려면 HOUR 함수보다는 날짜 연산을 직접 사용하는 것이 더 정확합니다.
첫 번째 방법은 두 시간 사이의 분과 초를 고려하지 않아 부정확한 결과를 제공할 수 있습니다. 두 번째 방법은 두 날짜/시간 값의 차이를 일 단위로 계산한 후 24를 곱해 시간 단위로 변환하므로 더 정확합니다.
시간대(Timezone) 관련 주의사항
구글 스프레드시트의 HOUR 함수는 시간대 정보를 고려하지 않습니다. 따라서 다양한 시간대의 데이터를 다룰 때는 먼저 모든 시간을 동일한 시간대로 변환한 후 HOUR 함수를 적용해야 정확한 결과를 얻을 수 있습니다.
예를 들어, 서울(GMT+9)과 뉴욕(GMT-5)의 시간 데이터를 비교할 때 시간대 차이(14시간)를 고려하지 않으면 잘못된 분석 결과가 나올 수 있습니다.
여러 시간대의 데이터를 다룰 때는 모든 시간을 UTC(협정 세계시)로 변환한 후 분석하는 것이 좋습니다. 이렇게 하면 시간대 차이로 인한 오류를 방지할 수 있습니다.
지금까지 구글 스프레드시트의 HOUR 함수에 대해 자세히 알아보았습니다. 이 함수는 단순해 보이지만, 시간 데이터를 다루는 업무에서 매우 유용하게 활용될 수 있습니다. 특히 근무 시간 분석, 시간대별 데이터 집계, 교대 근무 관리 등 다양한 비즈니스 상황에서 시간 구성요소를 추출하는 데 도움이 됩니다.